Im Gegensatz zu normalen LEDs bestehen NeoPixel-LEDs aus einem Controller und drei LEDs in den Grundfarben Rot, Grün und Blau.
Normale LEDs sind in ihrer Farbe meist festgelegt. Es gibt aber auch mehrfarbige LEDs. Grundsätzlich werden normale LEDs
mit einem bestimmten Strom betrieben, der nur so groß sein darf, wie die LED verträgt und die Maximale Spannung an der LED
nicht überschritten wird.
|
Beispiele normaler LEDs

|
Bei NeoPixel ist das anders. Die WS2812b (neuer auch WS2813) werden mit einer konstanten Betriebsspannung von 5Volt (es gibt die
Technik auch für 12Volt) betrieben. Daneben hat jede LED einen Daten-Eingang und einen Daten-Ausgang.
|
Auswahl NeoPixel-LEDs.

|
Mehrere dieser NeoPixel können
quasi in Reihe (Daisy-Chain) geschaltet werden. Heißt: Der Daten-Lieferant speist seine Daten in den Eingang der ersten LED der Reihe ein.
Der Ausgang der ersten LED wird mit dem Dateneingang der zweiten LED verbunden, der Ausgang der Zweiten mit dem Eingang der Dritten und so weiter.
je nach Steuerhardware können viele hundert Pixel-LEDs so hintereinander geschaltet werden.
|
Fünf Pixel-LEDs hintereinander. Im rechten Bild ist oben rechts der Dateneingang zu erkennen (DI)


|
Auch eine Parallelschaltung wäre möglich. Der Datenausgang des Datenlieferanten wird dann an den Eingängen mehrerer LED-Ketten gelegt.
Alle LED-Ketten zeigen dann genau das gleiche Farbmuster an.
Der Datenlieferant kann ein PC, ein Mikrocontroller oder ein 'LED-Player' sein. Letzteren verwende ich für meine Projekte sehr gern, wenn
es darum geht, einfache Lichtmuster darzustellen. Meine Schneefallröhren und auch mein Weihnachtsbaum werden von einem kleinen LED-Player aus der
20 Euro-Klasse mit Daten versorgt.
|
LED-Player für bis zu...
512 LEDs (links) und 2048LEDs (rechts)


sowie für 900 LEDs. Dieser kommt, dank
eigenem Speicher, ohne SD-Card aus.


|
Die Stromversorgung der LEDs sollte genau kalkuliert werden. Da WS2812b-LEDs je drei LEDs mit je 20mA an Bord haben, ist die theoretische Stromaufnahme
bei hellem weißem Licht etwa 60mA pro LED. Ein LED-Streifen von 5 Meter Länge und 30 LEDs pro Meter enthält 150 LEDs und würde theoretisch maximal
9A (Ampere) an Strom benötigen. Bei 5V sind das etwa 45Watt.
ACHTUNG: Überraschung! Weiter unten klären wir das mal auf :-)
|
Ein RGB-Streifen aus der Nähe. An den Verbindungsstellen (Kupferplättchen) ist jeweils eine schwarze Linie. An dieser Stelle kann der Streifen
auseinandergeschnitten werden. Bei Streifen mit 144 LEDs/m geht das evtl. nur mit einem Cutter

|
Machen wir einen Test mit der kostenlosen Software Jinx! und einem kleinen
LED-Player von Diamex.
Auf der verlinkten Seite gibt es unter Downloads auch Treiber (Windows 7/8) nebst Anleitung zur Installation. Grundsätzlich könnte die
Installation so ablaufen: LED-Player mit einem USB-Port verbinden und Treiber-Archiv entpacken. Im Gerätemanager unter Windows das neue USB-Gerät (Fragezeichen)
identifizieren und mit rechter Maustaste ein manuelles Treiberupdate unter Angabe des Ordners mit den entpackten Treibern starten. Jinx!-Archiv entpacken
und Programm starten. Um mit 'Jinx!' glückliche zu werden, sollte das Programm immer in einem eigenen Ordner abgelegt sein!
|
Für den Test verbinden wir die drei Anschlüsse des Players direkt mit dem LED-Streifen. Rot ist +5V, grün ist die Datenleitung und
weiss ist GND

|
Jetzt starten wir die Software "Jinx!". Bei angeschlossenem LED-Player sollten die nächsten Schritte funktionieren.
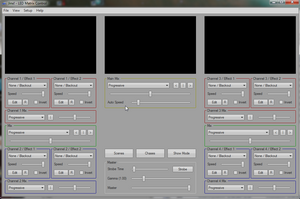
|
Wähle Menü 'Setup/Matrix Options'. Width (Breite) auf 4 (weniger geht nicht) und Height (Höhe) auf 20... OK.
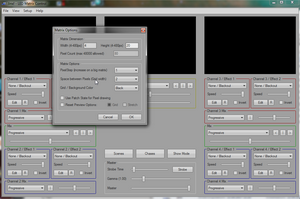
|
Wähle Menü Setup/Output Devices. Dort auf 'Add' klicken. Device-Type auf 'tpm2' und weiter unten den Serialport, wie im Gerätemanager
gesehen (Treiberinstallation). Der Wert 'Data-Channels' oberhalb des Serialports muss einen Wert enthalten, der durch drei teilbar ist. Im
Idealfall steht hier schon 240 (20LEDs * 4Spalten * drei LEDs pro Kanal). Dann 'OK' und Device-List schließen (Close).
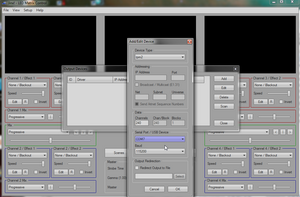
|
Nun weiss die Software schon mal, was wir sehen wollen und wo die Hardware angeschlossen ist. Im Prinzip könnten jetzt schon Muster
programmiert werden. z.B. ein einfacher Farb-Effekt (siehe Bild)
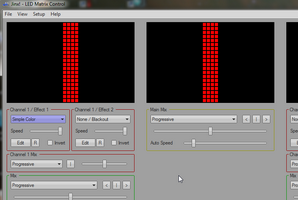
|
Und... wie wir sehen, sehen wir nichts. Das liegt daran, dass die Hardware noch näher beschrieben werden muss. Die Einzel-LEDs in
RGB-Streifen WS2812B sind in der Regel auch in der Reihenfolge Rot-Grün-Blau organisiert. Es gibt aber auch LED-Ketten, bei denen es Grün-Rot-Blau ist.
Daher müssen wir der Software jetzt noch mitteilen, welche LED an welcher Stelle wie organisiert ist. Wir öffnen dazu das Menü
Setup/Output Patch und klicken auf 'Fastpatch'
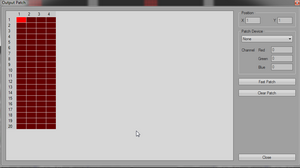
|
Grundsätzlich ließe sich im Patch-Fenster jede LED einzeln einstellen. Da wir 20 gleiche LEDs ansteuern wollen, nehmen wir den Fastpatch
und stellen folgendes ein: Starting at Pixel 1/1 (war vorgegeben), Der Rest wie im Bild. Nur unter Patch Device sollte das richtige Device stehen. Bei mir war es 'tpm2COM7'
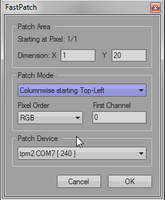
|
Die linke Spalte sollte nun grün sein. Bedeutet: Die ersten 20 Pixel sind konfiguriert. Wird die nächste Spalte auch noch konfiguriert, würden auch
mehr als 20 LED leuchten. ACHTUNG: Der USB-Port liefert nicht genug Strom für einen LED-Streifen!
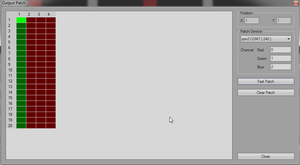
|
Klicken wir auf 'Close' und starten die Ausgabe im Menü unter 'Setup/Start output' Die ersten 20 LEDs im Streifen sollten nun rot leuchten.
Mit Klick auf 'Edit' unter 'Simple Color' (unser aktueller Effekt) kann die angezeigte Farbe verändert werden.
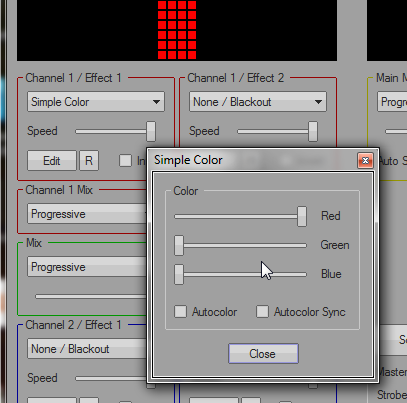
|
Nun können wir mit den Effekten rumspielen. Insgesamt lassen sich 8 verschiedene Effekte gleichzeitig einstellen, miteinander abmischen und
zur Anzeige bringen. Dafür gibt es in jeder 'Programmiergruppe' Überblendregler. Weiteres zur Bedienung in der Bedienungsanleitung zu Jinx!.
Umfangreichere Projekte werden in der Regel mit mehreren LED-Streifen oder LED-Ketten in Form einer LED-Matrix umgesetzt. So eine Matrix ist
dann X Pixel breit und Y Pixel hoch. Das Produkt aus X und Y darf für den LED-Player 'S' 512 nicht überschreiten (Beispiel: Eine Matrix mit
horizontal 10 LEDs und vertikal 30 LEDs enthält 10x30 - also 300 LEDs (Das sind 900 Channels in den Device-Einstellungen).
|
Meine Schneefall-Röhren mit WS2812B sind im Prinzip nur eine LED-Matrix. Da
ich 17 Röhren mit je 29 LEDs verbaut habe, ist die Matrix 17 Pixel breit und 29 Pixel hoch. Die verbauten LED-Streifen sind so
angeordnet, dass die Daten in jede Röhre von unten reingehen und durch einen 100cm Schaltdraht wieder nach unten rausgeführt werden. Ein
Beispiel für eine ähnlich Matrix kann ich mit einer wasserdichten LED-Kette demonstrieren.
|
Solche wasserdichten LED-Ketten mit je 50 LEDs gibt es einzeln für 11 bis 15 Euro (Suchbegriff '2811' oder auch 'Alitove'). Im 10er-Pack z.B. bei Amazon für ca. 130 Euro. Die LEDs
haben einen Abstand von etwa 7,5cm und sind G-R-B organisiert. Zur Spannungsversorgung sind neben einem dreipoligem Stecker zum verbinden mehrerer
Ketten noch zwei Drähte herausgeführt.
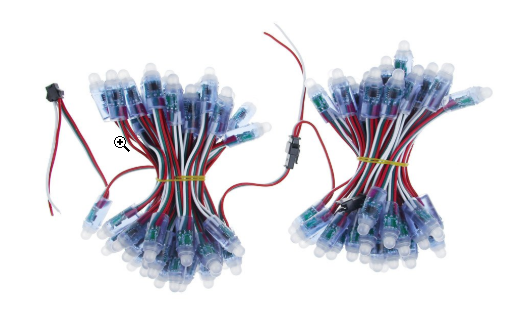
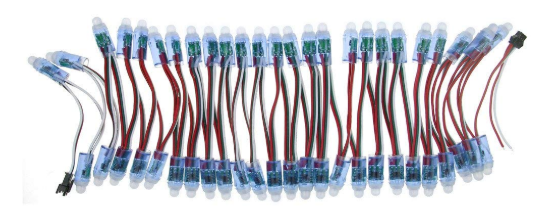
|
Der Daten-Eingang befindet sich dort, wo die Einzeldrähte herauskommen. Schaut man sich die LEDs genauer an, erkennt man, dass eine kleine Platine mit einem
SMD-Chip vorgeschaltet ist. Auf der Rückseite der Platine weist ein kleiner Pfeil in Datenrichtung.
Da ich für meinen Testaufbau die LED-Kette
nicht zerschneiden möchte, lege ich die 50 LEDs in Schlangenlinie (Snakelines). Je nach betrachtungsweise könnte es auch Schlangen-Spalten (Snakecolumns)
sein
|
Meine Testmatrix ist nun 10 LEDs breit und 5 LEDs hoch

|
Der Daten-Eingang befindet sich oben rechts. Zur Spannungsversorgung nutze ich ein Labornetzgerät und habe es an den beiden Drähten
nahe des Eingangssteckers angeschlossen. WICHTIG! Der LED-Player darf in dieser Konfiguration NICHT vom Netzgerät mit Strom
versorgt werden! Deswegen ist nur die Masseleitung (GND) und die Datenleitung der LED-Lichterkette anzuschließen. Der LED-Player bekommt
seine Spannung über das USB-Kabel, welches mit dem PC verbunden ist..
|
Der rote Draht vom Eingangsstecker wird für diesen Test NICHT an den Player angeschlossen!

|
Starten wir 'Jinx!' und konfigurieren die Testmatrix. Wähle Menü 'Setup Matrix Options'. Wenn der Punkt nicht anwählbar ist, muss zuerst die
Datenausgabe abgeschaltet werden ('Setup Start Output'). Hier setze ich Width=10 und Height=5. Mehr ist hier nicht zu tun und klicke OK.
|
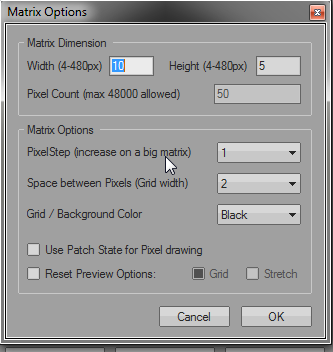
|
Weiter geht's mit 'Setup Ouput Devices'. Hier - wie schon beim ersten Test - den genutzten Player/das Device anklicken und auf 'Edit' klicken.
Die Einstellungen vom ersten Test sollten noch vorhanden sein. Hier darauf achten, dass im Abschnitt 'Data' die Anzahl der
'Channels' mindesten 150 ist. Der Wert darf auch höher; muss aber durch drei teilbar sein.
|
Bei mir ist das genutzte Device 'COM7'.
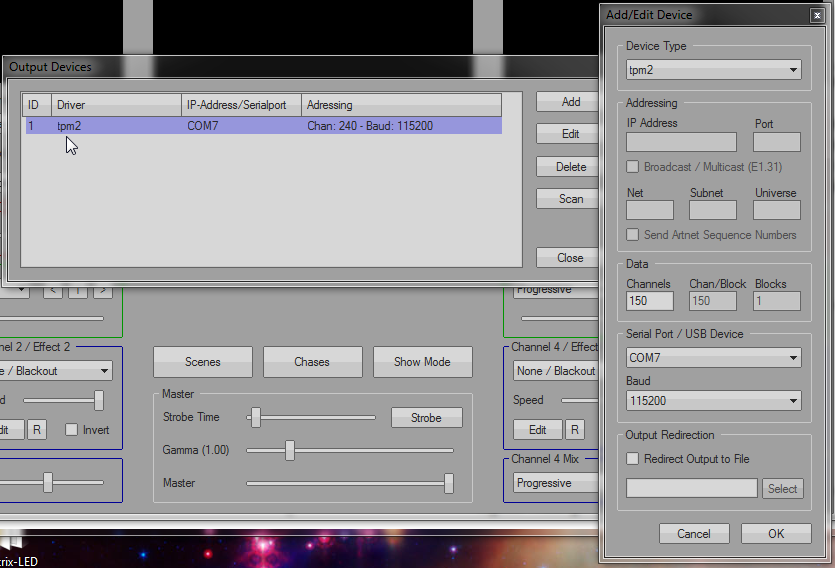
|
Nun kommt noch der Ausgangspatch. Klicke Menü 'Setup Output Patch'. Wie wir vielleicht sehen, sind schon ein paar grüne Pixel vom
ersten Test vorhanden. Diese sollten mit 'Clear Patch' gelöscht werden. Die rote Markierung bleibt auf Position 1/1
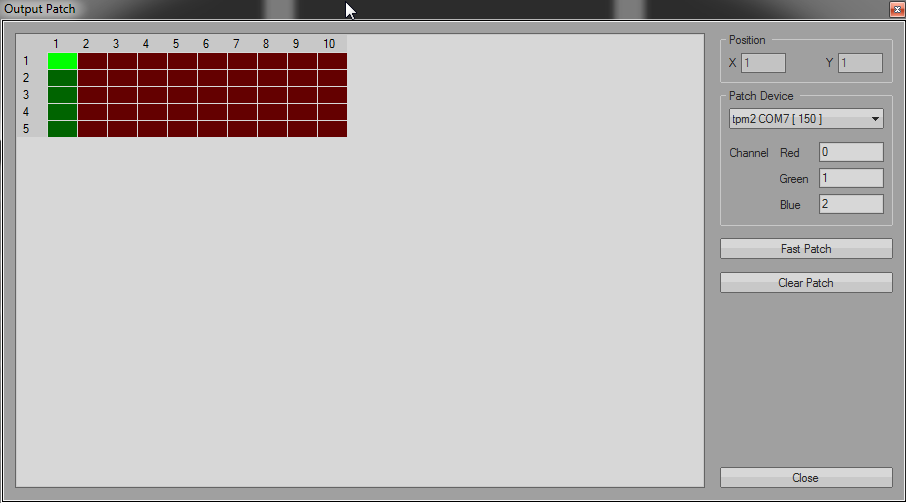
|
Da wir hier eine einfache Matrix haben, klicken wir nun auf 'Fast Patch' und stellen folgendes ein: Dimension X=10, Y=5. Patch Mode='Snakelines starting Top-Right'.
Das bedeutet, dass oben rechts der Dateneingang ist und die Kanal-Reihenfolge in Schlangenlinie angeordnet ist. 'Pixel Order' wird für diese Art Lichterkette auf 'GRB' gestellt.
Der Erste Kanal soll Kanal 0 sein. Bei komplexen Matrizen könnten mehrere Patches notwendig sein. Dann muss der Startmarker und der erste Kanal
für den nächsten Patch entsprechend eingestellt werden. Das Patch Device wie beim ersten Test (bei mir ist es 'tpm2COM7'
|
Der Fast Patch für unsere Testmatrix. Klicken wir auf OK.
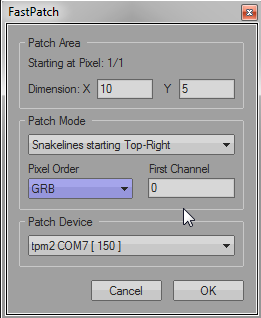
|
Alle 50 Pixel sollten grün sein. Ist dies nicht der Fall, kann es sein, dass wir die Anzahl Channels zu klein gewählt haben.
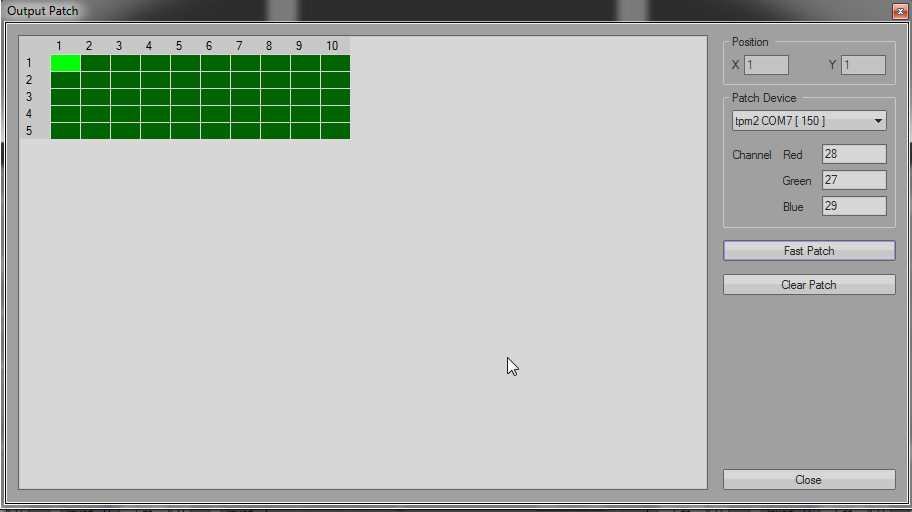
|
Jetzt das Fenster schließen. Stromversorgung der LED-Kette einschalten und im Menü die Datenausgabe starten ('Setup Start Output'). Wenn nun
z.B. im Eck 'Channel 1/Effect 1' der Effekt 'Simple Color' eingestellt wird, leuchten alle LEDs in einer Farbe. Diese Farbe kann per klick auf Edit verändert werden.
Werden z.B. alle Schieber auf Rechtsanschlag gestellt, leuchten die LEDs weiß. Sollten die Farben rot und grün vertauscht sein, muss der
Ausgangspatch mit den neuen Erkenntnissen der Farb-Organisation der LED-Kette neu gemacht werden. Jeder, der hier ein Labornetzteil als
Spannungsquelle nutzt, wird jetzt - wie auch ich - vom angezeigten Strombedarf überrascht sein. Habe ich doch bisher immer mit den theoretischen
60mA pro LED bei Vollaussteuerung gerechnet.
|
Tatsächlich sind hier bei weißem Licht und voller Helligkeit 'nur' 1,8 Ampere (=1800mA) im Spiel. Bei den angeschlossenen 50 LEDs sind das
nur etwas mehr als 36mA pro LED! Also etwas mehr als die Hälfte des rechnerischen Wertes, wenn man nach Herstellerangaben gehen würde.

|
Stellen wir den Effekt mal um auf 'Falling Rain'. Einstellungen wie im Bild. Dann 'Close' und den 'Speed'-Regler etwas nach links. Jetzt zeigt
die Matrix, wozu sie gut ist.
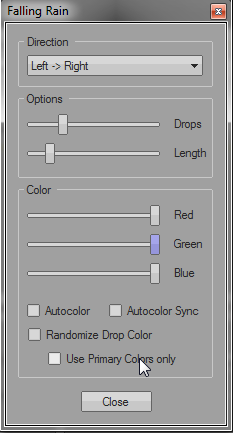
|
Um diese Testmatrix zu vergrößern, müsste man analog zur ersten Kette eine Zweite am Ende der ersten Kette anschließen und arrangieren. Dann
die Matrix entsprechend in den Programmeinstellungen vergrößern, die Channels bei den Deviceeinstellungen erhöhen und den Ausgangspatch
neu durchführen oder den neuen Teil 'ranhängen'. Der Fantasie sind hier nur wenig Grenzen gesetzt. Nur mit der Stromversorgung aufpassen.
Falls einzelne LEDs anfangen zu flimmern, kann es sein, dass der Strombedarf nicht gedeckt ist. Deswegen ist es gut, die Versorgungsspannung
an mehreren Punkten einzuspeisen oder die Speisepunkte so zu wählen, dass die Spannungsabfälle gering gehalten werden. Bei meinen Schneefallröhren z.B. habe ich
die Einspeisepunkte zwischen dem ersten und zweiten Viertel sowie zwischen dem dritten und vierten Viertel gelegt, um in allen Richtungen
identische, geringe Leitungswiderstände zu haben.
|
|
Das soll es erst einmal gewesen sein. Ich denke, ich habe alles Wichtige rübergebracht. Hier noch das Video vom fallenden Regen der Testmatrix
|
|